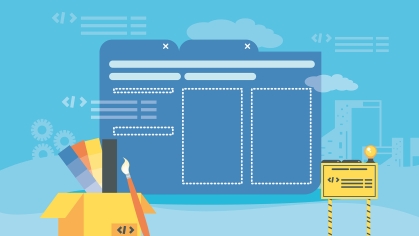Creating a Secondary Page
The secondary pages of a website often contain important, detailed information or supplementary content that shouldn't be bunched together on the main landing pages. In the RCCL, these types of pages are best placed as child links in the main navigation (keep a limit), links in the utility navigation (upper right corner), and/or in the footer menu (bottom of page).
As with the rest of your website, a content plan and information architecture will help keep your secondary pages and menus focused and organized (even with lots of detailed information). Secondary pages need to display clear intent and a sense of place to your users.
This guide will walk you through a typical secondary page build in the RCCL and provide recommendations for your website project.
Secondary Page Options in the RCCL
The RCCL features many content types ideal for secondary pages. Review each page design and see what kind of components work best for your project.
→ Review Landing: Secondary Demo Page
→ Review Mini-Site Demo Page (best for a related collection of secondary pages)
→ Review Chaptered Page Example
→ Review Utility Page Demo (best for small supplementary pages)
Keep in mind that your secondary pages should complement your first-level landing pages during a user journey – Users should understand why they are on the page and how to easily navigate to related content.
Building Your Secondary Page
The following section is a walkthrough of a basic RCCL secondary page build. As you follow along in your content management system, review these RCCL best practices:
- Images & Video: Always optimize images before uploading in the CMS (ideally less than 1MB in size). The recommended minimum image dimensions are 2100 x 1400 pixels with a resolution of 72 DPI.
- Links & Menus: RCCL sites contain navigation elements that work out of the box, including a main menu, utility menu, footer menu, and breadcrumbs.
- Duplicating Components: On the page edit screen, the three-dot toggle to the right of each component entry allows editors to remove the component from the page or duplicate it.
- Revising Content: New revisions for content types and media files are automatically created upon saving. The revisions tab lists all versions of your content for reference. Users can revert to past versions or delete them.